Then run SQL Server Business Intelligence Development Studio from start menu window:
Visual Studio 2005 users should recognize this environment. Business Intelligence is included in types of project in Visual Studio 2005.
Create a new project by clicking menu File--> New --> Project...
1. Choose Project Type: Business Intelligence Project.
2. Choose Report Server Project Wizard.
3. Give the project a name, e.g. Countries.
4. Check Create directory for solution check-box to create specific folder for the project solution .
5. Click OK button, a wizard will be prompted. Click Next to continue.
6. Set datas ource name and click Edit button to set database connection.
7. Set database connection to database and server used.
8. Test using "Test Connection" button, then click OK when connection is success.
9. Dialog window will be back to Select Data Source, then click Next.
10. Insert SQL query to display report data.
11. Choose table report type, for now choose the default option (Tabular) then click Next.
12. There will be dialog of table design, leave it default and click Next.
13. On the next step we can choose table style. There are six optional style, click on its item list to see its preview design on the right side. Choose a style then click Next.
14. Determine Server for deployment or let it default and click Next.
15. Type report name and click Finish.
16. A report design will be displayed, and can be customize as you want.
17. To see the result click on preview tab.
Your first .rdl file can be deployed to Report Server.
Next: Creating report without wizard
Click here if you like this article.
Related Article:
- Installing Business Intelligence SQL Server 2005
- Creating Report with SQL Server Reporting (Wizard)
- Creating Report with SQL Server Reporting (without wizard) | Part 1
- Creating Report with SQL Server Reporting (without wizard) | Part 2
- Design Layout Report
- Creating Parameter for Filtering
- Stored Procedure as Report Data Source
- Parameter Data List from Database Query
- Creating Report Group
- Create Sequence Number Using RowNumber Function
- Uploading Report FIle (.rdl) to Report Server
- Remove Report Page Break/Page Break
- Query to Generate Subscription List





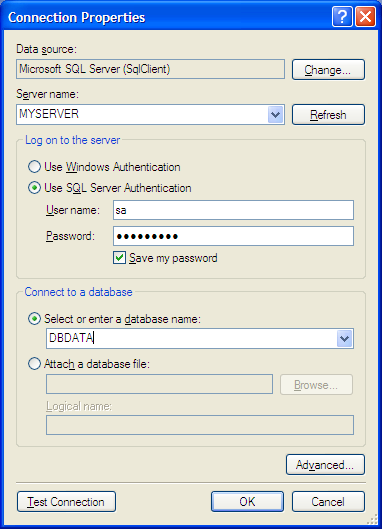





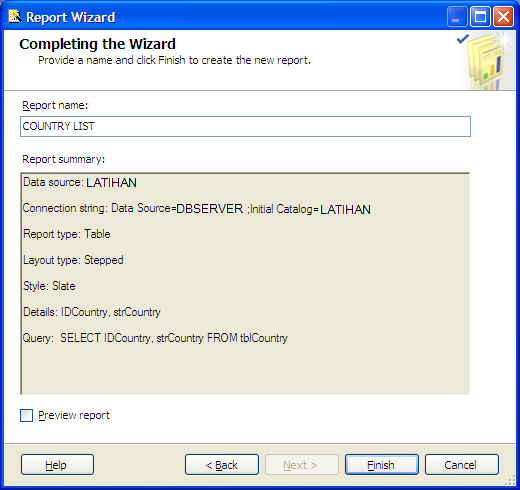







0 Comments