We'll create grouping by Year. Give active focus to a cell in table object. We'll see buttons on the left side for every rows.
Right click on the button of detail session then choose Insert Group.
A dialog form of Grouping and Sorting Properties will be displayed. Set the group name then fill row of expression with field to be grouped (Year field). Then click OK button.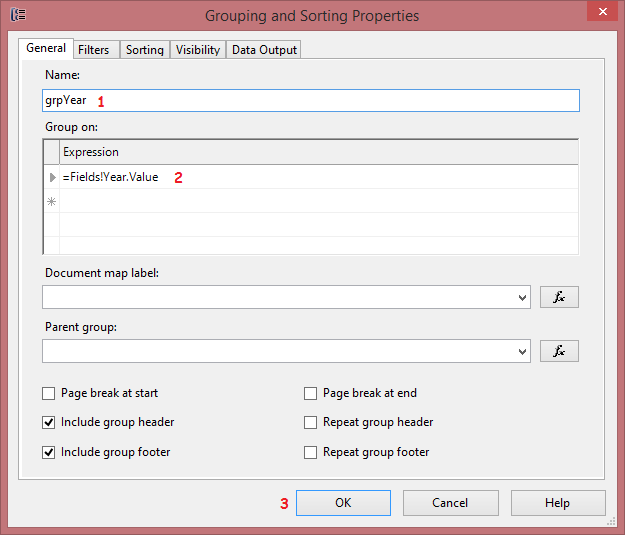
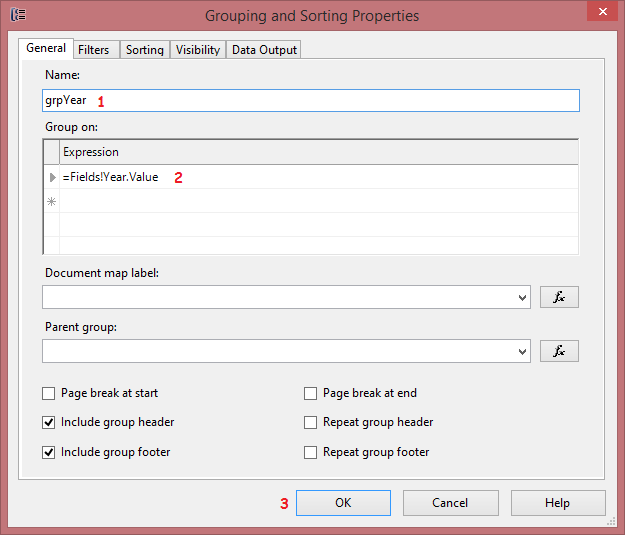
Group header is added above the detail line and footer group is added under. We'll move the row of label columns to the header of group by cut and paste as image below.
Delete the empty header row.
Then insert a row above.
Design of row will suit focused row while inserting, lets make the new inserted row background color to be transparent.
Fill the merged row value with "Tahun: " & Fields!Year.Value
and set property of BorderStyle = None
Click here if you like this article.
Related Article:
- Installing Business Intelligence SQL Server 2005
- Creating Report with SQL Server Reporting (Wizard)
- Creating Report with SQL Server Reporting (without wizard) | Part 1
- Creating Report with SQL Server Reporting (without wizard) | Part 2
- Design Layout Report
- Creating Parameter for Filtering
- Stored Procedure as Report Data Source
- Parameter Data List from Database Query
- Creating Report Group
- Create Sequence Number Using RowNumber Function
- Uploading Report FIle (.rdl) to Report Server
- Remove Report Page Break/Page Break
- Query to Generate Subscription List
- Direct Printing to Printer






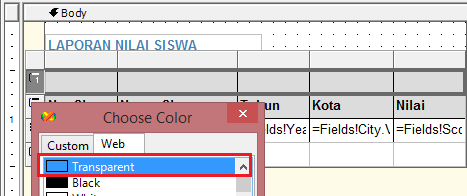

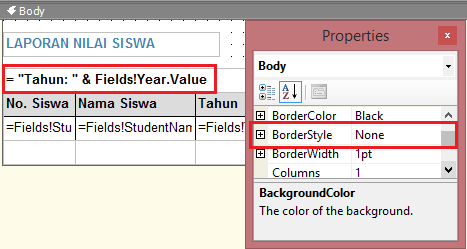






0 Comments