Sama seperti temen2 coder yang nyasar ke blog nya rani ini, rani juga baca2 tutorial donk, yang setelah disadari bahwa teknologi berkembang begitu cepat.
Klo dulu buat install kita pakai url flutter.io sekarang di redirect ke flutter.dev. Jadi langsung aja buka situs nya dan Klik Get Started.
Rani pilih window, karena pakai window.
Lalu scroll ke bawah ada command untuk dijalankan. Copy dengan click icon copy:
Siapkan dulu 1 buah folder untuk instalasi flutternya. Rani buat sebuah folder dengan nama flutter di drive d. "D:/flutter/"
Kemudian buka run dengan Tombol keyboard window + R
Kemudian change directory sampai ke folder flutter yang kita buat sebelumnya:
Lalu paste git clone dari situs flutter tadi. Klo copy pakai icon udah termasuk enter, klo belum setelah paste lalu enter dan biarkan dia bekerja.
Dan hasilnya bisa kita explore di folder flutter kita.
Next, masih menggunakan command prompt, pastikan kita berada di folder flutter kemudian ketik command flutter doctor dan enter, untuk mengecek error dan apa saja kebutuhan yang belum tersedia.
Dan karena rani bener2 dari 0, dia mendownload juga SDK dari flutter.
Setelah beres download SDK dia ngasih tau apa aja yang belum lengkap:
Jadi mari kita download dan install si Android Studio.
Download Android Studio dari: https://developer.android.com/studio
Habis download, langsung aja run installer nya dan next next...
Karena sebenernya Android Studio ini bakal kita pakai untuk bikin emulator jadi jangan lupa centang Android Virtual Device lalu klik Next.
Di dialog yang ini ada pilihan tempat install Android studionya, rani biarkan default aja lalu Next lagi.
Halaman dialog terakhir, menentukan lokasi di start menu. Rani juga biarkan default kemudian klik tombol Install.
Setelah selesai dengan Android Studio, mari kita install Visual Studio Codenya.
Download Visual Studio Code dari: https://code.visualstudio.com/download
Karena rani pakai Window, berarti pilih opsi windows.
Setelah selesai download, langsung saja double click dan mulai instalasi. Pilih "I accept the agreement" lalu klik Next.
Selanjutnya dengan settingan default dari sananya, langsung aja klik Next.
Setelah muncul, klik tombol Finish.
Tampilan Visual Studio kira-kira seperti berikut.
Setelah ini kita masih perlu connected device yang berfungsi untuk debuging. Kita bisa pakai smartphone/tablet yang langsung terkoneksi via USB atau bisa juga pakai emulator.
Ada beberapa pilihan emulator yang dapat digunakan, salah satunya adalah emulator yang dibuat dengan Android Studio? Bagaimana cara membuat dan menjalankannya? Simak di artikel berikut:





















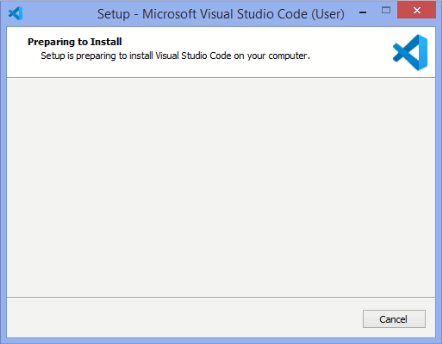










0 Comments